I was tasked with giving a quick RabbitMQ intro to another development group. This post is the result of that task. Most of this stuff will be regurgitated from other sources on the web. It's just meant to help people get up and running.
First we'll look at installing RabbitMQ. Next we'll do some basic configuration, and take a quick peek at the management plug-in. Finally, we'll build a couple simple console apps to use the broker.
RabbitMQ is based on Erlang. There is a Wikipedia article which summarizes what RabbitMQ is. There's also a Google Tech Talk video on YouTube.
This article will assume that you know how to use Visual Studio: create solutions, add projects to solutions, etc. It will also assume that you are familiar with using NuGet.
Getting Ready
Before doing the exercises in this tutorial, you'll need to grab the Erlang and RabbitMQ installers.
Installers
Tools Used
- Visual Studio 2012
- NuGet
- EasyNetQ - v0.11.1.104 was used.
- Windows 7 - No, we haven't switched, and we might not. ;P
Installing Erlang and RabbitMQ
The RabbitMQ installation page describes how to install the components. It's pretty short and simple. It amounts to first installing Erlang, then installing RabbitMQ. The default settings should suffice.
The installers should take care of any firewall settings. If they don't, you may see a dialog similar to the one below. Go ahead and add the rules for Erlang.
The RabbitMQ management plug-in uses a different port: 15672. If you want to access the management page remotely, you'll need to add the appropriate firewall rules for it.
Copy The Cookie
Once installation is complete, you'll want to copy the .erlang.cookie file to your RabbitMQ profile directory. Doing this now will avoid some headaches later in life, especially if you decide to cluster nodes. It should be located in your %systemroot% directory. Copy it to your %appdata%/RabbitMQ directory. It is important that these files be identical.
Batch Files and Initial Status
The installer should have added items to your Start menu. They'll be located in Start->All Programs->RabbitMQ Server. Open the RabbitMQ Command Prompt (sbin dir) shortcut.
This will open a command prompt. A number of operations can be performed with this console window: starting/stopping the broker, enabling plug-ins, etc. Checking the broker's status can be done by entering 'rabbitmqctl status' at the prompt.
Enabling the Management Plug-in
The next step to perform is to enable the management plug-in. This plug-in provides a web interface for controlling the broker. It can be used to manage users, exchanges, etc. The management plug-in can be issuing the commands illustrated in the following image. Also note that in most cases, I've found it necessary to restart the RabbitMQ service from the services control panel.
The commands are (in order):
Using the Management Web Page
The plug-in docs describe many of the features available. We're going to use the UI to create a test user and a virtual host. Later we'll use it to see the broker at work, create a queue, and alter some bindings.
You can access the management UI by opening a browser and navigating to http://localhost:15672. You'll be prompted with the login screen. The default username and password are guest/guest. There are a number of tabs available after logging in. The first is the Overview:
First we'll create a virtual host for testing. Virtual hosts are managed in the Virtual Host tab of the Admin screen. We'll create one called Sandbox:
Users are managed in the Users tab of the Admin screen. Expand the 'Add a user' accordion and enter a name along with a password. For this example, I used SandboxUser as the username, and sandbox as the password:
Users must have permission to access virtual hosts. There are a few ways to do this, but we'll use the Virtual Hosts tab of the Admin screen. Click on the Sandbox virtual host and expand the 'Permissions' accordion. Select the user name in the 'User' drop down and click the 'Set Permission' button. Do this for both the SandboxUser and guest users:
The Sample Apps
The source code in this article can be found on GitHub. The solution is divided into three projects: Publisher, Subscriber, and Messages. The name of each project implies what it does. I'm bypassing use of an IoC or test projects for simplicity. Hopefully, I'll get some time in a future post to illustrate how one can mix an IoC container and do some TDD...
Here's what it looks like:
The publisher sends messages to the broker. The subscriber listens to the broker for a message. The message contract is defined in the Messages project. It is referenced in both the Publisher and Subscriber.
The publisher and subscriber projects both reference a library called EasyNetQ. EasyNetQ provides a fairly simple API for interacting with a RabbitMQ broker. At the heart of this is the IBus interface. IBus is used in publishing and subscribing to messages. Our apps use a BusFactory class to create an instance of this interface:
The BusFactory class uses a connection string defined in the app.config:
The heart of our demo is in the DemoPublisher. This class illustrates the heart of the publishing operation. A message is created, a publishing channel is opened, and the message is published.
At the other end of the demo is the subscriber. The DemoSubscriber.ListenForAMessage() method uses an instance of IBus to notify the broker that it is listening for messages of type 'ExampleMessage'. When a message of that type is received, it writes the greeting to the console, and marks the done flag as true.
Running the Publisher
When the publisher is run by itself for the first time, EasyNetQ will create an exchange. However the message sent to the broker seems to disappear. This is because there is no queue defined to receive it. We can create a test queue to catch the message.
First we create a queue:
Then we bind the exchange to the queue. This can be done either in the queue detail view, or in the exchange detail view. This example shows it being done in the queue detail view. This view is reached by clicking on the queue name, after it's been created. It's important to note that the name must match exactly. It's okay to leave the 'Routing key' and 'Arguments' sections blank.
When the publisher sends a message to the broker, that message is directed to the queue, TestQueue.
Running the Subscriber
When EasyNetQ makes a subscription, it creates the queue and automatically binds it to the exchange. We can see the results both in the console output, and in the queues on the management page:
Run the Subscriber First
In creating the subscriptions and publishing the message, EasyNetQ handles the creation of the exchanges and queues for you. Be default, RabbitMQ will discard messages for which there is no destination queue. Thus, you will want to ensure that the subscribers are initialized, before you publish a message.
Wrapping It Up
That's about it for creating a simple demo for RabbitMQ. There are a lot of topics which we haven't covered: clustering, federations, high availability to name a few. Although a little dated, Manning's RabbitMQ in Action: Distributed Messenging for Everyone is worth a read. The documentation for EasyNetQ and MassTransit are other good references.
The RabbitMQ installation page describes how to install the components. It's pretty short and simple. It amounts to first installing Erlang, then installing RabbitMQ. The default settings should suffice.
The installers should take care of any firewall settings. If they don't, you may see a dialog similar to the one below. Go ahead and add the rules for Erlang.
The RabbitMQ management plug-in uses a different port: 15672. If you want to access the management page remotely, you'll need to add the appropriate firewall rules for it.
Copy The Cookie
Once installation is complete, you'll want to copy the .erlang.cookie file to your RabbitMQ profile directory. Doing this now will avoid some headaches later in life, especially if you decide to cluster nodes. It should be located in your %systemroot% directory. Copy it to your %appdata%/RabbitMQ directory. It is important that these files be identical.
Batch Files and Initial Status
The installer should have added items to your Start menu. They'll be located in Start->All Programs->RabbitMQ Server. Open the RabbitMQ Command Prompt (sbin dir) shortcut.
This will open a command prompt. A number of operations can be performed with this console window: starting/stopping the broker, enabling plug-ins, etc. Checking the broker's status can be done by entering 'rabbitmqctl status' at the prompt.
Enabling the Management Plug-in
The next step to perform is to enable the management plug-in. This plug-in provides a web interface for controlling the broker. It can be used to manage users, exchanges, etc. The management plug-in can be issuing the commands illustrated in the following image. Also note that in most cases, I've found it necessary to restart the RabbitMQ service from the services control panel.
The commands are (in order):
- rabbitmqctl stop_app
- rabbitmq-plugins enable rabbitmq_management
- rabbitmqctl start_app
Using the Management Web Page
The plug-in docs describe many of the features available. We're going to use the UI to create a test user and a virtual host. Later we'll use it to see the broker at work, create a queue, and alter some bindings.
You can access the management UI by opening a browser and navigating to http://localhost:15672. You'll be prompted with the login screen. The default username and password are guest/guest. There are a number of tabs available after logging in. The first is the Overview:
First we'll create a virtual host for testing. Virtual hosts are managed in the Virtual Host tab of the Admin screen. We'll create one called Sandbox:
Users are managed in the Users tab of the Admin screen. Expand the 'Add a user' accordion and enter a name along with a password. For this example, I used SandboxUser as the username, and sandbox as the password:
Users must have permission to access virtual hosts. There are a few ways to do this, but we'll use the Virtual Hosts tab of the Admin screen. Click on the Sandbox virtual host and expand the 'Permissions' accordion. Select the user name in the 'User' drop down and click the 'Set Permission' button. Do this for both the SandboxUser and guest users:
The Sample Apps
The source code in this article can be found on GitHub. The solution is divided into three projects: Publisher, Subscriber, and Messages. The name of each project implies what it does. I'm bypassing use of an IoC or test projects for simplicity. Hopefully, I'll get some time in a future post to illustrate how one can mix an IoC container and do some TDD...
Here's what it looks like:
The publisher sends messages to the broker. The subscriber listens to the broker for a message. The message contract is defined in the Messages project. It is referenced in both the Publisher and Subscriber.
The publisher and subscriber projects both reference a library called EasyNetQ. EasyNetQ provides a fairly simple API for interacting with a RabbitMQ broker. At the heart of this is the IBus interface. IBus is used in publishing and subscribing to messages. Our apps use a BusFactory class to create an instance of this interface:
public static class BusFactory
{
public static IBus Create()
{
var settings = ConfigurationManager.ConnectionStrings["rabbit"];
if (settings == null || string.IsNullOrEmpty(settings.ConnectionString))
throw new InvalidOperationException("Missing connection string.");
return RabbitHutch.CreateBus(settings.ConnectionString);
}
}
The BusFactory class uses a connection string defined in the app.config:
<connectionStrings>
<add name="rabbit" connectionString="host=localhost;virtualHost=Sandbox;username=SandboxUser;password=sandbox;prefetchcount=1;" />
</connectionStrings>
The heart of our demo is in the DemoPublisher. This class illustrates the heart of the publishing operation. A message is created, a publishing channel is opened, and the message is published.
public class DemoPublisher
{
private readonly IBus bus;
public DemoPublisher(IBus bus)
{
this.bus = bus;
}
public void Publish()
{
var message = new ExampleMessage { Greeting = "Hello, world!" };
using (var channel = bus.OpenPublishChannel())
channel.Publish(message);
}
}
At the other end of the demo is the subscriber. The DemoSubscriber.ListenForAMessage() method uses an instance of IBus to notify the broker that it is listening for messages of type 'ExampleMessage'. When a message of that type is received, it writes the greeting to the console, and marks the done flag as true.
public class DemoSubscriber
{
private readonly IBus bus;
public DemoSubscriber(IBus bus)
{
this.bus = bus;
}
public void ListenForAMessage()
{
var done = false;
bus.Subscribe<ExampleMessage>("subscriber", message =>
{
Console.WriteLine(message.Greeting);
done = true;
});
SpinWait.SpinUntil(() => done);
}
}
Running the Publisher
When the publisher is run by itself for the first time, EasyNetQ will create an exchange. However the message sent to the broker seems to disappear. This is because there is no queue defined to receive it. We can create a test queue to catch the message.
First we create a queue:
Then we bind the exchange to the queue. This can be done either in the queue detail view, or in the exchange detail view. This example shows it being done in the queue detail view. This view is reached by clicking on the queue name, after it's been created. It's important to note that the name must match exactly. It's okay to leave the 'Routing key' and 'Arguments' sections blank.
When the publisher sends a message to the broker, that message is directed to the queue, TestQueue.
Running the Subscriber
When EasyNetQ makes a subscription, it creates the queue and automatically binds it to the exchange. We can see the results both in the console output, and in the queues on the management page:
In creating the subscriptions and publishing the message, EasyNetQ handles the creation of the exchanges and queues for you. Be default, RabbitMQ will discard messages for which there is no destination queue. Thus, you will want to ensure that the subscribers are initialized, before you publish a message.
Wrapping It Up
That's about it for creating a simple demo for RabbitMQ. There are a lot of topics which we haven't covered: clustering, federations, high availability to name a few. Although a little dated, Manning's RabbitMQ in Action: Distributed Messenging for Everyone is worth a read. The documentation for EasyNetQ and MassTransit are other good references.
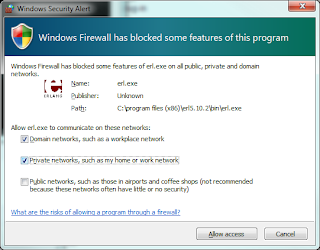











No comments:
Post a Comment